버전 관리 프로그램인 SVN (Subversion)을 설치하는 방법을 소개합니다.
1. SVN 서버 설치하기

우선 서브버전(앞으로 SVN이라고 합니다) 서버를 설치하기 위해
그리고 최신 버전을 다운로드 받습니다.
이 글을 작성하는 시점의 최신버전은 1.4.0 입니다.

다운로드 받은 svn-1.4.0-setup.exe 파일을 더블 클릭해서 실행합니다.

SVN 을 설치하겠냐는 질문이지요? [예] 를 눌러 설치를 계속합니다.

같은 질문 왜 두번 하는지 모르겠지만, NEXT 를 눌러 설치를 시작해봅니다.

SVN 에 대한 라이센스 정보를 읽어보시고, 동의함(I accept the agreement) 에 체크하시고,
Next 버튼을 클릭합니다.

간략하게, SVN 정보가 나오고, NEXT 를 누릅니다.
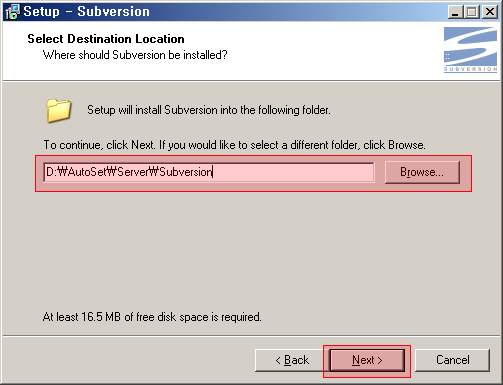
SVN 서버를 오토셋 설치 폴더 아래 Server 에 설치합니다.
여러분이 원하는 폴더에 설치하시면 됩니다.
그리고 Next 버튼을 클릭합니다.
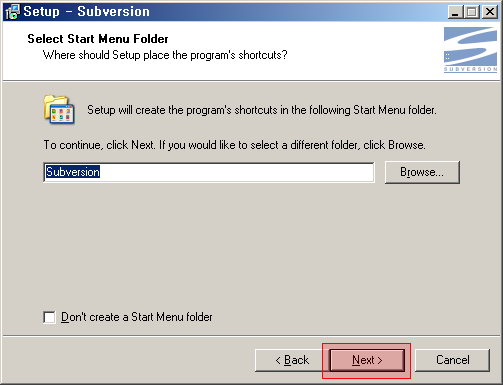
SVN 프로그램 폴더명입니다.
그대로 두고, NEXT 를 누릅니다.
참고로... 굳이 생성하지 않아도됩니다. (실행할 수 있는 아이콘이 생성되지는 않습니다)
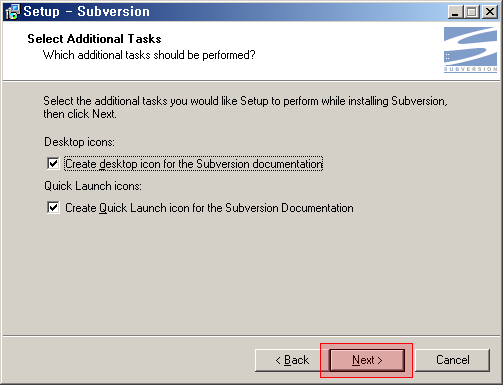
이 역시, 생성하지 않아됩니다만, 기본 사항에 체크하겠습니다.
앞 과정과 현재 나온 과정에서 생성하는 것은 관련 정보를 볼 수 있는 문서(Document)에 대한
아이콘 만들기이므로, 필요한 경우에만 체크하시면 됩니다.
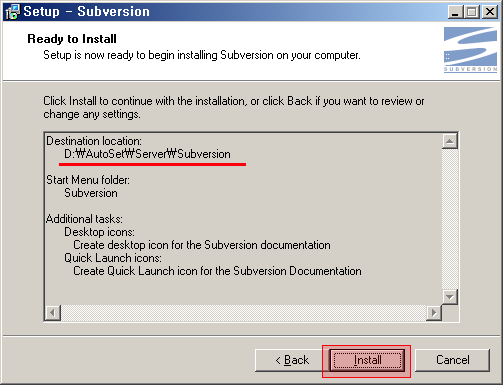
설치되는 장소 확인하시고, Install 버튼을 눌러 본격적(?)으로 설치를 시작합니다.
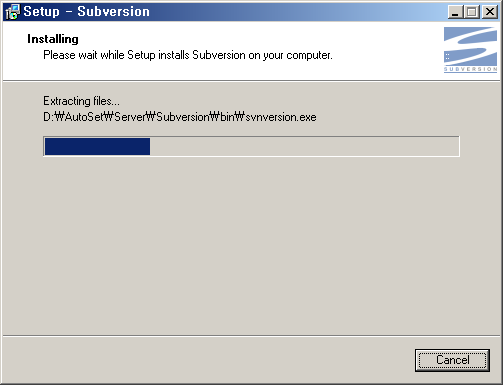
파일이 복사되고...
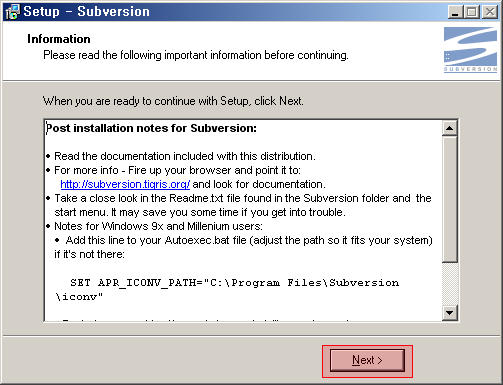
윈도우 95, 98, 밀레니엄 사용자의 경우 Autoexec.bat 파일에 SET .... 부분을 추가하라는 안내가
표시되고 있습니다.. 윈도우 2000, XP 사용자는 신경쓰시지 않으셔도 됩니다.
NT 계열의 경우, 자동으로 SVN 설치 폴더가 PATH 로 잡혀서 어디서든 svn 명령이 실행되게 됩니다.
무슨 말인지 모르면 통과!!
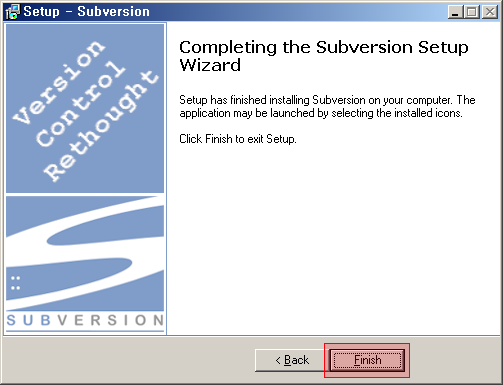
Finish 를 눌러 설치를 종료합니다.
2. SVN 저장소 만들기 & 서버 시작
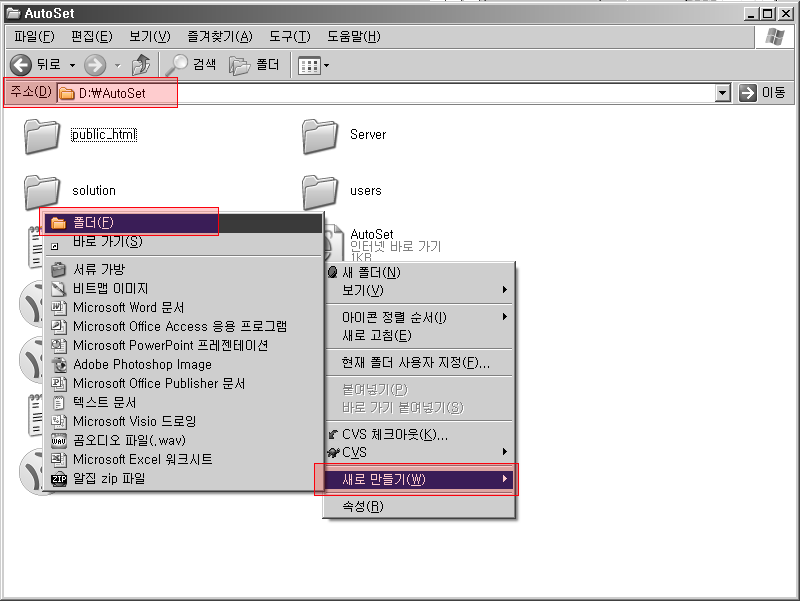
SVN 서버를 통해 버전 관리를 할 프로그램들이 저장되는 폴더를 생성합니다.
오토셋 설치폴더 아래 svn_data 라는 폴더로 생성하겠습니다.
여러분이 원하시는 장소에, 원하시는 폴더 명으로 생성하시면 됩니다.
다만, 생성하신 경로와 폴더명은 반드시 기억하셔야 합니다.
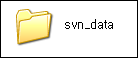

--- 여기서부터 // 표시가 있는 부분까지는 이후 소개되는 토토이즈 SVN 에서 쉽게하실 수 있는 부분입니다 ---
[시작] - [실행] 으로 가신 후, cmd 를 입력합니다.
그리고 svn_data 가 있는 폴더로 이동한 뒤,
svnadmin create --fs-type fsfs [생성할 저장소명] 을 입력합니다.
여기서는 svnadmin create --fs-type fsfs autosetOrga 라고 입력하였습니다.
즉, autosetOrga 저장소를 생성하는 것이고 파일시스템 저장소를 사용한다는 의미입니다.
생성된걸 확인하기 위해, svn checkout file:///D:/AutoSet/svn_data/autosetOrga 를 실행해봅니다.
체크아웃된 리비전 0. 이라고 나오면 정상적으로 체크아웃됨을 알 수 있습니다.
// --- 여기까지...
svnserve -d -r [저장소경로] 라고 입력함으로써 SVN 서버를 가동합니다.
여기서는 svnserve -d -r D:\AutoSet\svn_data 라고 입력하였습니다.
참고사항 : svnserve 명령은 어떠한 폴더에서 실행하든 관계없습니다.
주의사항 : svnserve 명령 이후, 아무런 상태변화는 없게 됩니다. 이 상태를 유지하고 계셔야 SVN 서버가 작동하게 됩니다.
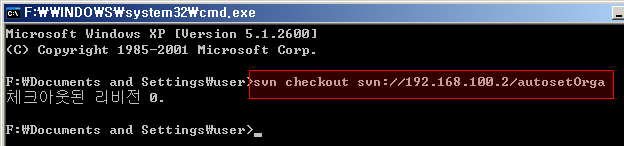
위 화면은 토토이즈 SVN 을 사용하지 않고 직접 체크아웃을 하는 방법 중, 네트워크를 통한 체크아웃 방법입니다.
이런 방법도 있다는 사실만 알고 넘어가시면 됩니다.
3. SVN 사용자 추가하기 (인증 부분)
저장소 루트\추가한 저장소 폴더(여기서는 autosetOrga)\conf\passwd 파일을 EditPlus 나 메모장으로 엽니다.
파일의 설명에도 써있듯이 매우 간단한 방법으로 인증 정보를 기입하시면 됩니다.
아이디 = 비밀번호 형태로 줄 단위로 입력하시면 됩니다.
kinor = autoset 이라고 입력하였으므로, 아이디는 kinor 이 되고, 비밀번호는 autoset 이 됩니다.
단, 주의 할점은 [users] 섹션 라벨 이후에 입력해주셔야 합니다.
일종의 INI 파일 형태로 보시면 됩니다.
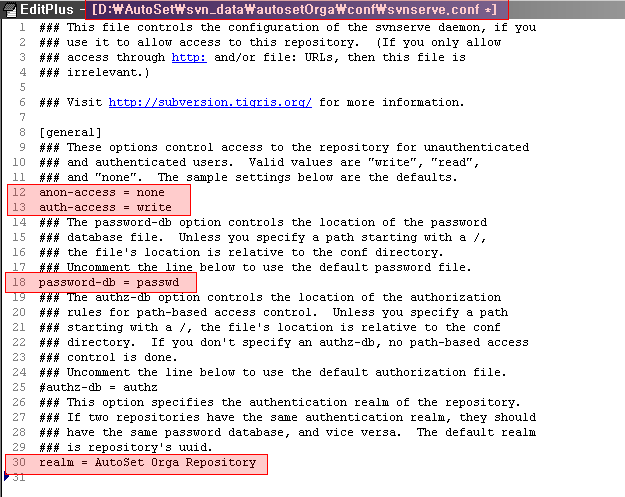
그리고, 인증 정보를 구성하였으니 그 정보를 실제로 써야겠지요?
anon-access = read 라고 된 것을 anon-access 를 none 로 변경합니다.
이 설정은 익명 사용자의 접근시 읽기를 허용한 것을 허용하지 않는 것으로 설정을 변경하는 것입니다.
auth-access = write 라는 것은 인증 받은 사용자의 경우, 쓰기를 허용한다는 설정이 됩니다.
password-db 부분은 앞서 사용자를 추가한 패스워드 정보가 있는 파일의 위치를 설정합니다.
기본 값으로 놔둡니다.
그리고 realm = 에는 이 저장소의 인증시 나오는 타이틀을 입력해줍니다.
참고 : 그룹 사용자로 묶고자 한다면 authz-db 의 주석을 해제하고, authz 파일을 수정하면 됩니다.
이렇게 사용자 인증 정보 구성까지 마쳤습니다.
4. 거북이 SVN(Tortoise SVN) 설치하기
http://tortoisesvn.tigris.org/ 에 접속하여, 최신 버전의 토토이즈 SVN 을 다운로드 받습니다.
download page 를 클릭해서 다운로드 페이지로 이동합니다.
아직까지는 대부분의 PC 가 32비트이고 소프트웨어도 32비트 체제에서 만들어지고 있기 때문에...
다운로드 받을 파일들은 32 비트에 있는 파일들입니다.
토토이즈 SVN 설치파일과 아래 쪽으로 내려가서 한국어 언어팩을 다운로드 받습니다.
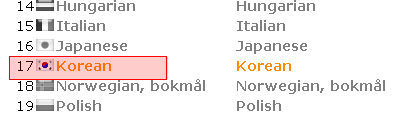
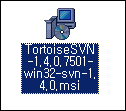
다운로드 받은 토토이즈 SVN 설치파일을 더블클릭해서 실행합니다.
NEXT 버튼을 눌러 설치를 시작합니다.
라이센스를 읽어보시고, 동의 함에 체크후, Next 버튼을 누릅니다.
역시.. Next 버튼을 누릅니다.
Install 버튼을 눌러 설치를 시작합니다.
파일 복사가 시작되고...
설치가 완료됩니다.
Finish 를 눌러 설치를 종료합니다.
재 시작을 권유하는 메시지가 나옵니다만,
우리가 설치할 프로그램이 더 있으므로 NO 버튼을 과감히 눌러줍니다.
다음으로, 한국어 언어팩을 설치합니다.
다운로드 받은 파일을 더블클릭합니다.
설치 버튼을 눌러 설치를 시작합니다.
순식간에 설치가 되는 바람에 파일 복사 장면을 놓쳐버렸네요.
마침을 눌러, 패치도 완료합니다.
자, 이제 아무대서나.. (탐색기나 바탕화면에서..)
마우스 오른쪽을 찍! 클릭합니다.
그러면 TortoiseSVN 이라는 메뉴가 생긴 것을 확인할 수 있습니다.
어라?? 영어로 나오네요?
한국어로 보는 것이 편하겠죠?
Settings 를 눌러 언어를 변경합니다.
한국어를 선택하시고, [확인] 버튼을 누릅니다.
다시 찍! 클릭해보면 이젠 한국어로 잘 나옵니다.
5. 체크아웃 받기 / 파일 추가 / 업데이트 / 커밋하기
빈 폴더 또는 어떤 폴더에 들어가서 마우스 오른쪽을 누르시고,
SVN 체크아웃을 클릭합니다.
그리고 저장소 URL 에 svn://여러분의 IP주소/저장소명을 입력합니다.
svn://127.0.0.1/저장소명을 입력하셔도 됩니다.
그리고 최신 리비전에 체크된 걸 확인하시고, [확인] 버튼을 누릅니다.
그러면, SVN 서버 접속을 위해 ID와 암호를 묻게 됩니다.
passwd 파일에 추가한 정보를 입력해줍니다.
인증이 완료되고, 체크아웃이 됩니다.
아직 저장소에 저장한것이 없기 때문에 체크아웃을 해도 생성되는 파일은 없습니다.
'오토셋 사용자 설명서.txt' 파일을 생성하고,
마우스 오른쪽을 누른 다음 TortoiseSVN - 추가를 눌러 SVN 서버에 파일을 추가합니다.
그리고 SVN 커밋을 눌러 SVN 서버로 전송합니다.
전송시, 간단한 코멘트를 남길 수 있습니다.
확인 버튼을 눌러 커밋합니다.
아래와 같이 내용을 수정하고....
혹시 모를 다른 사용자에 의한 수정을 확인하기 위해 업데이트를 한번 해주고...
사실.. 혼자 쓰기 때문에 굳이 업데이트 할 필요가 없겠지요...
수정 된 내용에 대해 간략히 메모하고.. (안쓰셔도 됩니다)
확인을 눌러 수정사항을 서버에 적용합니다.
그러면,리비전 2라는 것을 확인하실 수 있습니다.
버전이 한단계 올라간것이지요..
파일을 선택하고, 수정한 사람 보기를 눌러, 조회할 리비전 범위를 입력 후 확인 버튼을 누르면...
아래와 같이 각 버전별 수정자와 내용을 확인 할 수 있습니다.
이상으로 SVN 설치와 기본 사용법 소개를 마칩니다..
'유용한 정보' 카테고리의 다른 글
| [Window server]IIS 6.0에 SSL 인증서 설치 및 사설인증서 만들기 (0) | 2024.12.28 |
|---|---|
| [Window 2003 서버] FTP 설정 (0) | 2024.12.28 |
| [VC++] Flash 의 연동 방법 (0) | 2024.12.27 |
| [VC++]OCX 등록하는 방법 (0) | 2024.12.27 |
| [MFC] 팁 (0) | 2024.12.27 |