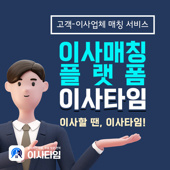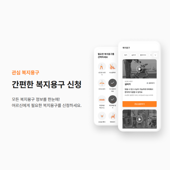윈도우즈 서버 2008을 주 스토리지로 사용할 때 가장 큰 문제점은 외부에서 어떻게 자료에 접근하는가 인데 VPN, 원격 데스크톱 등 다양한 방법이 존재 하지만 대용량 자료의 전송 속도를 고려한다면 선택은 당연히 FTP 가 될 수 밖에 없다.
하지만 서버 2008의 FTP 서버 구축은 Serv-U 나 FileZilla 를 사용하는 것과는 달리 약간 까다로운 부분이 있어 이번에 쉽게 정리해 보았다.
FTP 서버 구축의 시작은 공유기의 설정으로 시작 되는데 포트 포워딩 설정에서 21번 포트를 서버 2008이 사용하고 있는 IP에 할당한다.자신이 사용하는 ISP 그리고 지역에 따라 21번이 열린 곳도 있고 막힌 곳도 있기 때문에 21번이 막혔다면 55555등 막히지 않은 포트를 찾아 내부의 서버 IP와 21번 포트로 포트 포워딩 설정을 한다.
포트 포워딩 설정이 끝났다면 Server Manager 콘솔에 접속하여 위 스크린샷에서 보이는 “Add Roles” 를 클릭한다.
여기서 IIS Role 을 선택하고 세부선택 화면에서 위 스크린샷대로 꼭 “Management Service” 를 선택하고 FTP 관련 항목은 선택하지 않는다.FTP 서버를 구축하는데 왜 FTP 서비스를 설치하지 않는가에 대한 의문이 생길 수 있는데 서버 2008 발매 이후 FTP 서비스의 새로운 버전인 7.5 가 배포 되었기 때문에 따로 설치해야 한다.
IIS 설치가 끝나면 FTP 7.5 를 아래 링크에서 다운받아 설치를 시작한다.
http://www.iis.net/extensions/FTP
X86용과 X64용이 따로 있으니 본인의 OS와 맞도록 잘 선택하여 설치한다.
****2009/11/10 갱신내용****
윈도우즈 서버 2008 R2 에는 FTP 7.5 가 이미 포함되어 있으니 위 부분을 건너 뜁니다.
설치가 완료되면 Firewall 설정을 해야 하는데 여기서는 보안되지 않은 FTP 연결과 Passive Mode 를 통한 연결을 위한 방화벽 설정을 다룬다.만약 FTP 서버가 외부에서 접속이 안 된다면 초보자의 경우에는 변수가 너무 많아 (방화벽, NAT, IIS 권한, NTFS 권한, SSL 인증서) 트러블 슈팅이 쉽지 않기 때문에 일단 최소 보안 설정으로 성공 시킨 뒤에 SSL 등의 보안작업을 하는 것이 더 좋은 방법으로 생각된다.
또한 FTP 에는 Active 연결과 Passive 연결이 존재 하는데 여기서 다루기에는 전문적인 부분이 많아 어렵다.
쉽게 설명하자면 실질적으로 Server 와 Client 가 고정 IP 를 가지고 있고 NAT 뒤에 있지 않다면 Active 연결만으로도 아무 문제가 없지만 (FTP의 대표적인 21번 포트는 단지 접속만을 위한 것이고 Active 모드 에서는 임시의 포트번호를 통해 디렉터리 리스팅 및 전송에 사용하기 때문에 포트 포워딩 설정이 불가능) 둘 다 공유기의 NAT 뒤에 있는 상황이라면 (요즘의 인터넷 환경은 대부분이 공유기의 NAT 뒤에 있는 셈) Passive 모드로 접속해야 문제가 생기지 않는다.
방화벽 설정을 위해 CMD 창을 열어 아래 라인을 입력해 21번 포트에 대한 incomming 연결을 허용시킨다.
netsh advfirewall firewall add rule name="FTP (no SSL)" action=allow protocol=TCP dir=in localport=21
FTP 서비스를 방화벽 설정에 추가한다.
netsh advfirewall set global StatefulFtp enable
다음 단계는 FTP Site 를 만들고 권한을 부여한다.
IIS Manager 콘솔에 접속하여 “Site” 에 마우스 오른쪽 버튼을 클릭 하여 “Add FTP Site” 를 선택한다.
FTP 사이트 이름과 홈 디렉터리 주소를 설정한다.홈 디렉터리는 본인이 외부에서 액세스할 자료가 있는 곳을 선택하면 된다.
다음단계는 IP와 SSL을 설정하는데 위에서 언급한 대로 현 상태에선 SSL을 사용하지 않는다.
만들어진 FTP Site를 클릭하면 설정 가능한 아이콘들이 표시된다.
“FTP Authentication” 아이콘을 선택하고 “Basic Authentication” 을 Enable 시킨다.그 후 위 스크린샷에서 강조된 “Custom Provides” 를 선택한 뒤 IIsManaferAuth 에 체크한다.
IIS 서버를 선택한 뒤 “Management Service” 를 클릭한다.
“Windows credencials only” 는 FTP(IIS) 접속 권한과 서버 2008 의 유저 권한을 동일하게 만들어 주는 옵션이다.
예를 들어 서버 2008 에 apple 이라는 계정이 있다면 FTP(IIS) 에서도 동일한 ID와 PW를 사용하여 접속이 가능하다.
“Windows credencials only or IIS Manager credentials” 는 서버 2008 의 유저 권한과는 별도의 IIS 접속 전용 유저 권한을 사용한다.
보안상으로는 당연히 후자를 선택해야 하지만 여기서는 절차를 간소화(FTP를 위한 별도의 그룹 생성 및 NTFS 권한 설정) 하기 위해 서버 2008 의 유저 권한을 그대로 사용하며 FTP 구축 완료 후 변경하기를 권장한다.
설정 후 오른쪽의 “Apply” 를 클릭한다.
생성된 FTP Site 를 선택하고 “IIS Manager Permission” 을 클릭해 FTP 접속에 사용할 서버 2008 의 유저를 지정한다.
다음으로 “FTP Authorization Rules” 를 선택해 기본으로 Allow 되어 있는 프로파일을 편집하는데 “Specified User” 에 전 단계에서 설정한 서버 2008 유저를 적고 Read/Write 권한을 설정한다.
이로서 FTP 서버 구축에 관련된 모든 작업이 끝났다.
지금부터는 인트라넷 테스트와 외부 접속 테스트를 거쳐야 하는데 일단 인트라넷에서 FTP 구축여부를 IE 에서 확인해 본다.주소창에서
를 입력해 접속이 되면 FTP 는 정상적으로 구축이 된 것이다.
외부에서는 FTP Client를 통해 아래와 같은 세팅으로 접속해 본다.
DDNS 주소나 공유기의 외부 IP 주소를 입력하고 프로토콜은 FTP 그리고 꼭 Passive Mode 로 접속해야 한다.
또한 21번 포트가 막혀 있는 경우 공유기에서 포트 포워딩한 포트번호를 수정해 주는 것도 잊지 말자.
만약 모든 세팅이 정확함에도 FTP 서버에 접속이 안된가면 재부팅을 한번 해주고 다시 테스트 해 본다.
출처: https://devdbref.tistory.com/13 [PHP 및 웹 관련:티스토리]
'유용한 정보' 카테고리의 다른 글
| [기타]홀펀칭(Hole punching) (0) | 2024.12.28 |
|---|---|
| [기타]P2P 연결을 위한 기술들..(Hole Punching) (0) | 2024.12.28 |
| [Windows Server 2008] Core 제품 CLI 설정 메뉴얼 (0) | 2024.12.28 |
| [Windows Server] Active Directory 설치하기 (0) | 2024.12.28 |
| [Windows Server 2008] Explorer 보안 제약 풀기 (0) | 2024.12.28 |